Đi cùng sự phát triển của khoa học công nghệ là sự ra đời của hàng loạt thiết bị và phần mềm điện tử. Sự phát triển này khiến cho cuộc sống của con người trở nên đơn giản và dễ dàng hơn.
Bạn sẽ xử lý ra sao khi đang đi công tác xa nhưng có công việc tại công ty bắt buộc bạn phải ra mặt để giải quyết? Bạn đã từng nghe đến phần mềm Zoom chưa? Tìm hiểu cùng Tài nhé!
Bạn có thể kéo xuống dưới để xem hướng dẫn tải phần mềm nếu không muốn khám phá về công ty Zoom 😀
Phần mềm zoom là gì

Tài tin chắc rằng sẽ có nhiều bạn chưa từng nghe tới cái tên này. Vậy hôm nay Tài sẽ bật mí đến các bạn tất cả những thông tin hữu ích nhất về phần mềm đang được sử dụng rộng rãi tại nhiều quốc gia này. Trước tiên hãy cùng tìm hiểu xem thực chất phần mềm Zoom là gì?
Zoom – Phần mềm kết nối từ xa
Đây là phần mềm hội họp trực tuyến do công ty hội nghị của Mỹ phát hành. Có trụ sở tại San Jose, California. Phần mềm này là phát minh của Eric Yuan – một kỹ sư xuất sắc của Cisco System, từ năm 2011 và được đưa vào sử dụng trên diện rộng từ tháng 1 năm 2013. Cho tới hiện nay nó đã trở thành một phần mềm có tốc độ lan truyền mạnh mẽ trên nhiều quốc gia trên thế giới.
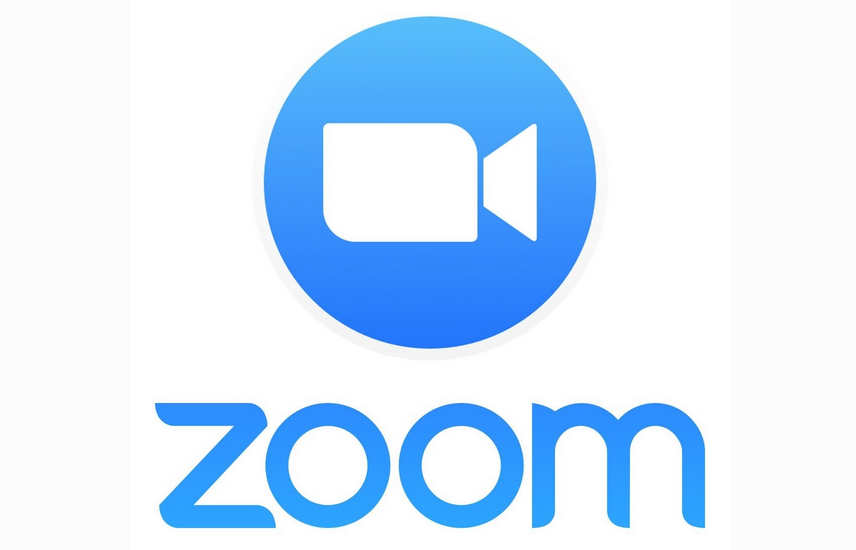
Zoom – Phần mềm kết nối từ xa
Zoom cho phép nhiều người kết nối, truy cập cùng một lúc từ những vị trí, khoảng cách rất xa. Điều này có nghĩa rằng dù bạn ở bất cứ đâu, dù khoảng cách xa tới mức nào thì bạn hoàn toàn vẫn có thể tham gia cuộc gọi mà không hề có điểm bất cập nào xảy ra.
Người sử dụng chỉ cần một thiết bị điện tử như: máy tính, laptop, máy tính bảng hoặc điện thoại thông tin… Tất nhiên, tất cả những thiết bị trên đều phải được kết nối wifi hoặc có mạng giữ liệu điện thoại để truy cập được mạng internet.
Tại sao phần mềm zoom lại là xu thế?
Xã hội phát triển, tư duy con người cũng từ đó mà ngày càng tiến bộ hơn. Sự ra đời của những phần mềm, ứng dụng tiện ích như Zoom là một sự tất yếu.
Những nhu cầu thực tế về giao tiếp trong tình hình thực tiễn buộc chúng ta phải có những đổi mới trong cách thực hiện. Điều này khiến cho những ứng dụng liên kết trực tuyến ngày càng phát triển và chiếm ưu thế.
Sử dụng Zoom giúp mọi người tiết kiệm được thời gian, công sức và chi phí. Người ta chẳng cần tốn công sức và tiền bạc để di chuyển đến địa điểm diễn ra buổi họp nữa.
Họ chỉ cần một thiết bị điện tử được kết nối với internet và hoàn toàn có thể làm việc thông qua cuộc họp trực tuyến. Mọi vấn đề, mọi trao đổi đều hoàn toàn có thể thực hiện thông qua màn hình điện thoại hoặc laptop.
Tại Việt Nam, trước đây nhiều người chưa hề biết về nó và phần mềm này dường như là một thứ rất xa lạ với họ. Tuy nhiên, trong đại dịch Covid 19 vừa qua, đây lại trở thành một phương tiện hữu ích nhất không thể thiếu của nền giáo dục cũng như của nhiều công ty, xí nghiệp.
Rất nhiều giáo viên Việt Nam đã lựa chọn phần mềm Zoom phục vụ cho việc giảng dạy, tránh được những bất cập do dịch gây ra.
Thông qua cách này, tiến độ giảng dạy và lượng kiến thức vẫn được duy trì truyền đến học sinh, sinh viên một cách đầy đủ nhất. Thầy cô có thể giao bài tập, học sinh có thể hoàn thành xong và nộp trực tiếp tại đó.
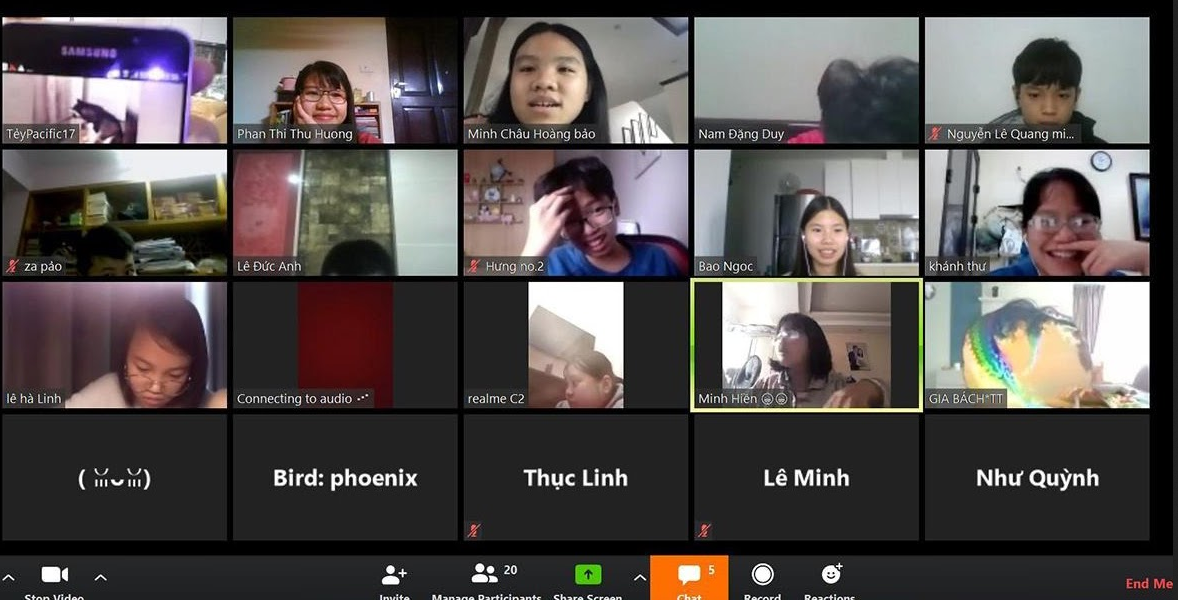
Học sinh, sinh viên cũng dùng phần mềm Zoom là phương tiện để trao đổi, thảo luận, họp nhóm để cùng nhau học tập và cùng nhau tiến bộ. Chính vì sự tiện lợi của nó, nhiều đơn vị trường học và trường đại học đã có những đề xuất và kết luận sử dụng phần mềm Zoom như một phương tiện hỗ trợ trong việc học chính thức sau đợt dịch.
Tải phần mềm Zoom Meeting trên máy tính
Các bạn đã biết được những tính năng tuyệt vời của phần mềm này và đang có nhu cầu sử dụng nó trong công việc hoặc học tập? Vậy làm sao để có thể tải phần mềm này về máy tính và sử dụng nó? Sau đây Tài sẽ hướng dẫn các bạn cách tải và sử dụng phần mềm Zoom Meeting trên máy tính:
Bước 1: Tìm đường link
Vào website của Zoom https://www.zoom.us/ để lấy link thực hiện các bước tải ứng dụng về máy. Bạn click vào “Get 5.0 now” và lấy link download về thiết bị.
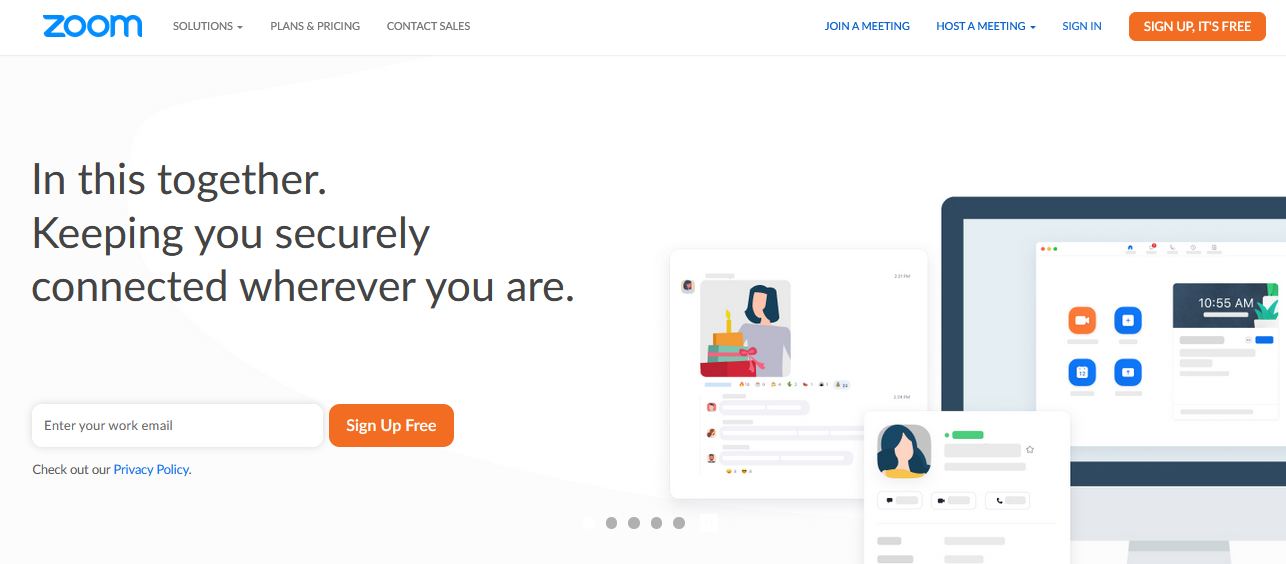
Ứng dụng Zoom khá nhẹ, vì vậy thông thường thời gian tải xuống sẽ rất nhanh. Chỉ khoảng 2 – 3 phút là đã có thể hoàn thành bước này.
Bước 2: Cài đặt phần mềm
Nhấn chuột vào tập tin đã tải về trước đó, mở tập tin lên và nhấn nút Run tại cửa sổ thông báo của window. Sau đó đợi hệ thống chạy chương trình khoảng vài phút là bạn đã có thể cài đặt thành công phần mềm về máy tính.
Để quá trình thành công và không gặp bất kỳ vấn đề gì bạn phải đảm bảo những yếu tố sau: Cấu hình máy tính với hệ điều hành Win 7 trở lên, sử dụng 2 Ram 4GB sẽ có hiệu quả tốt hơn 1 Ram 8GB.
Bước 3: Đăng ký tài khoản
Sau khi cài đặt xong, giao diện trang chủ phần mềm ngay lập tức xuất hiện. tại đây bạn nhấn vào nút Sign Up để tiến hành đăng ký tài khoản trước khi sử dụng. Bạn có thể lựa chọn một trong 4 cách để đăng ký: sử dụng Email, tạo nhanh bằng SSO, Google hoặc Facebook.
Sau khi hệ thống tự động mở trình duyệt web để bạn đăng ký, tại đây bạn sẽ điền những thông tin cá nhân mà hệ thống yêu cầu bao gồm tên, ngày tháng năm sinh, địa chỉ email… Sau đó nhấn continue và kết thúc bằng nút create account. Thông báo mở Zoom sẽ hiện ra. Vậy là bạn đã đăng ký thành công và có thể bắt đầu sử dụng phần mềm rồi đấy!
Tải phần mềm zoom meeting trên IOS
Nếu việc sử dụng máy tính hay laptop khiến bạn bất tiện vì không thể di chuyển thì sử dụng smartphone là một lựa chọn hay. Bạn có thể học mọi lúc mọi nơi mà không bị yếu tố bên ngoài làm gián đoạn. Trước tiên cùng tài tìm hiểu các bước tải và sử dụng phần mềm này trên hệ điều hành IOS nhé.
Bước 1: Tải phần mềm
Truy cập vào App Store (trên điện thoại Iphone hoặc Ipad) để tải phần mềm Zoom Meeting, phần mềm đã có sẵn tại đó. Bạn chỉ cần nhấn nút tải về thôi nhé! Lưu ý nho nhỏ là phần mềm chỉ được hỗ trợ từ hệ điều hành IOS 8.0 trở lên.
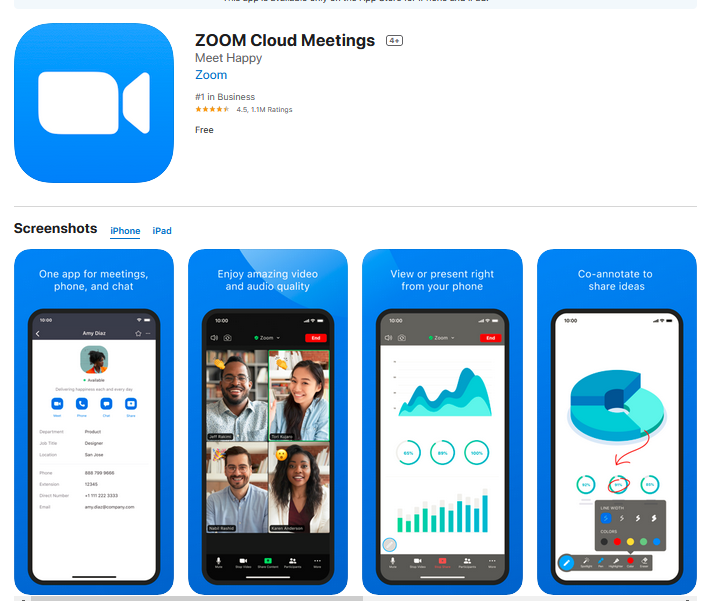
Link tải trên App Store: https://apps.apple.com/us/app/zoom-cloud-meetings/id546505307
Bước 2: Tạo tài khoản
Mở phần mềm bạn sẽ thấy yêu cầu đăng nhập hoặc đăng ký. Nếu bạn đã có tài khoản trước đó thì ấn vào ô Sign In và có thể tham gia hoặc thực hiện cuộc họp. Ngoài ra bạn cũng có thể tham gia cuộc họp mà không cần đăng nhập, chỉ cần nhấn vào biểu tượng bánh răng để cài đặt các cuộc họp cơ bản mà bạn tham gia.
Nếu chưa có tài khoản, bạn phải đăng ký bằng cách nhấn vào nút Sign Up và sau đó điền tất cả thông tin cần thiết mà ứng dụng yêu cầu. Nhấn nút tạo tài khoản và bạn đã có thể sử dụng phần mềm để tổ chức cuộc họp, gọi video, nhắn tin, chia sẻ tài liệu…
Tải phần mềm zoom meeting trên Android
Sau đây là cách tải và sử dụng phần mềm Zoom cho những ai sử dụng điện thoại được hỗ trợ bởi hệ điều hành Android. Hãy cùng tham khảo những bước đơn giản sau đây nhé!
Bước 1: Tải phần mềm
Nếu với hệ điều hành IOS sử dụng ứng dụng App Store thì với hệ điều hành Android bạn cần truy cập vào ứng dụng CH Play. Gõ vào ô tìm kiếm tên phần mềm và tiến hành tải xuống điện thoại. Phần mềm dành cho điện thoại có dung lượng khá nhỏ, sẽ không mất quá nhiều dung lượng điện thoại cũng như thời gian để cài đặt về máy.
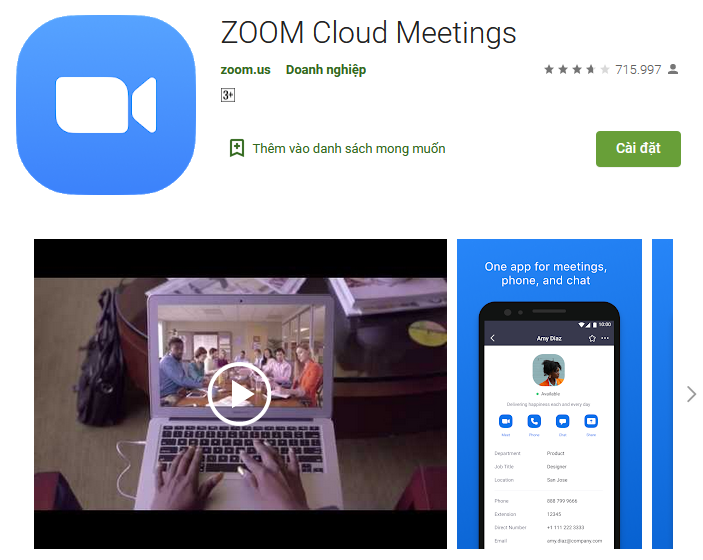
Link: https://play.google.com/store/apps/details?id=us.zoom.videomeetings&hl=vi
Bước 2: Tạo tài khoản
Bấm vào giao diện Zoom sau đó nhấn vào Sign Up để đăng ký tài khoản. Cũng tương tự, bạn cần phải điền đầy đủ thông tin mà ứng dụng yêu cầu sau đó nhấn nút tạo tài khoản. Nếu bạn sử dụng Email để đăng ký, bạn cần đăng nhập vào Email cá nhân và tiến hành xác minh tài khoản trước khi sử dụng.
Các mẹo học trên zoom hiệu quả
Hiện nay rất nhiều bạn học sinh, sinh viên sử dụng Zoom cho việc học. Tuy nhiên nhiều người đưa ra nhận xét rằng họ thường gặp những vấn đề khó khăn khi tham gia học tập tại Zoom Meeting.
Nhằm khắc phục tất cả những bất tiện đó, sau đây Tài xin đưa ra một vài mẹo nhỏ giúp mọi người học tập trên phần mềm này hiệu quả hơn nhé!
Mẹo 1: Đảm bảo đường truyền
Trước tiên, đó là hiện tượng cuộc gọi bị giật, bị gián đoạn hoặc chất lượng không đảm bảo, hình ảnh bị mờ và âm thanh không rõ. Điều đầu tiên chúng ta nên nghĩ tới khi gặp trường hợp này đó chính là chất lượng mạng internet của thiết bị không thực sự đảm bảo.
Vì vậy, trước khi bắt đầu buổi học, hãy kiểm tra wifi hoặc mạng dữ liệu đã thực sự được kết nối hoặc đã đủ “mạnh” để truy cập vào ứng dụng chưa nhé!
Mẹo 2: Lấy mã ID bắt đầu buổi học
Nhiều bạn khi vừa mới sử dụng phần mềm này không biết làm cách nào để có thể tham gia tiết học mặc dù đã nhận thông báo lời mời tham gia lớp học. Đừng lo lắng, hãy sử dụng mã ID mà giáo viên đã cung cấp cho bạn để nhập vào ô Meeting ID, sau đó nhập tên để thầy cô và bạn bè nhận ra bạn nhé!
Mẹo 3: Chọn địa điểm học tập phù hợp
Trong quá trình diễn ra buổi học, nhiều bạn sẽ mở micro để tương tác với giáo viên. Điều này dẫn đến hiện tượng tạp âm với những âm thanh khó chịu xung quanh làm ảnh hưởng tới những thành viên khác. Hãy lựa chọn cho mình một địa điểm học thật hợp lý và yên tĩnh nhé. Điều này vừa đảm bảo hiệu quả của việc học, vừa không có những rắc rối ảnh hưởng đến mọi người.
Ngoài ra, nhiều trường hợp có nhiều bạn thường gặp vấn đề là: trả lời câu hỏi nhưng giáo viên không nghe, hoặc không thể nhìn thấy và tương tác cùng giáo viên. Hãy chú ý xem nút micro và nút video đã được bật hay chưa nhé, vì đôi khi hệ thống mặc định tắt âm và video khi vừa bắt đầu cuộc họp.
Một cách đơn giản cho những bạn sử dụng máy tính nhưng hay gặp vấn đề với chuột trong việc bật hoặc tắt micro. Bạn có thể sử dụng phím cách trên bàn phím thay vì dùng chuột nhé. Hoặc trong trường hợp bạn đã thử mọi cách nhưng vẫn không thể tương tác với giáo viên thì hãy sử dụng ô Zoom Chat để thông báo rằng mình đang gặp vấn đề và trao đổi với giáo viên tại đó nhé.
Mẹo 4: Tận dụng tính năng chia sẻ màn hình
Zoom Meeting có một tính năng rất hay đó chính là chia sẻ màn hình. Bạn có thể dùng nó để chia sẻ tài liệu, bài trình chiếu hoặc tất cả mọi thứ từ máy chủ để phục vụ cho tiết học. Bạn chỉ cần một bước đơn giản đó là nhấn vào biểu tượng Share Screen sau khi lựa chọn tài liệu phù hợp. Nút này nằm tại thanh công cụ ở cuối màn hình cuộc họp. Nhấn nút Stop Share để kết thúc chia sẻ.
Mẹo 5: Cập nhật phiên bản thường xuyên
Nếu bạn đã sử dụng Zoom trong một thời gian dài, hãy cập nhật lại những phiên bản của phần mềm để đảo bảo mức độ an toàn cũng như chất lượng khi sử dụng nhé! Vì đôi khi, những phiên bản cũ làm cho độ “mượt” của video bị giảm xuống, làm buổi học của bạn bị ảnh hưởng.
Thêm vào đó là thay đổi mật khẩu ngay khi nhận thấy dấu hiệu khác thường. Độ dài mật khẩu an toàn nhất là từ 9 – 11 ký tự bao gồm cả chữ in hoa, viết thường, số và ký tự đặc biệt.
Mẹo 6: Chọn Touch Up thêm tươm tất
Vì đặc thù của việc học online là bạn học tại nhà, điều này thường xảy ra trường hợp vẻ bên ngoài từ quần áo, đến khuôn mặt của bạn không được chỉnh tề. Hoặc chất lượng của camera hoặc webcam không thực sự tốt. Tính năng Touch Up My Appearance sẽ khắc phục những nhược điểm trên khuôn mặt bạn, giúp bạn cảm thấy tự tin hơn khi ngồi trước Camera
Mẹo 7: Dùng phím tắt
Sử dụng các phím tắt sẽ giúp bạn có thao tác nhanh hơn trong lúc học tập. Sau đây là những phím tắt thường được sử dụng trên Zoom:
- Alt + R : Phím này có tác dụng bật hoặc tắt chức năng ghi âm
- Alt + P: Đây là cách để bạn có thể tạm dừng hoặc tiếp tục ghi hình
- Alt + N: Chức năng chuyển Camera, nếu bạn có nhiều camera thì hãy dùng tổ hợp phím này để chuyển nhanh hơn
- Alt + F: Sử dụng tổ hợp phím này nếu bạn muốn bật hoặc tắt chế độ toàn màn hình.
- Alt + H: Nếu những tin nhắn trong nhóm khiến bạn cảm thấy phiền, hãy dùng tổ hợp phím này để ẩn tin nhắn. Sử dụng nó một lần nữa nếu bạn muốn những tin nhắn đó xuất hiện trở lại.
- Alt + U: Tổ hợp phím này giúp bạn có thể xem danh sách người tham gia buổi học một cách nhanh chóng.
Mẹo 8: Nút Gallery View
Khi bạn muốn nhìn thấy tất cả những thành viên trong lớp học thì hãy sử dụng nút Gallery View. Bởi lẽ thông thường, Zoom sẽ mặc định chỉ những thành viên đang nói hoặc tương tác mới hiện trên màn hình chính của buổi họp. Tính năng này giúp giáo viên quan sát được thái độ học tập của tất cả học sinh của mình.
Mẹo 9: Nhớ nút Support nếu cần hỗ trợ
Trong trường hợp bạn gặp vấn đề với kỹ thuật của phần mềm, hoặc những lỗi cơ bản, chức năng hỗ trợ từ xa sẽ giúp bạn khắc phục vấn đề. Bạn có thể nhờ một người hỗ trợ nào đó, hãy nút Support ở thanh cuối cùng của cửa sổ trong ứng dụng Zoom, người được bạn nhờ sẽ có quyền điều khiển thiết bị để khắc phục lỗi của bạn.
Trên đây là tất cả những thông tin bổ ích nhất về phần mềm Zoom. Hãy dành chút thời gian để tìm hiểu và dùng thử để có được những cảm nhận chân thực nhất về các tính năng và lợi ích mà nó mang lại nhé.
Tài tin chắc rằng đây sẽ là một phương tiện hỗ trợ rất nhiều cho công việc của bạn cũng như việc học tập của học sinh, sinh viên Việt Nam, đồng thời cũng là nơi chia sẻ về Webinar hay làm việc trực tuyến trên môi trường Internet.
Ai nên sử dụng phần mềm Zoom Cloud Meeting?
Zoom Cloud Meeting cho phép tổ chức cuộc họp tối đa 50 người trong một lượng thời gian rất dài. Một điểm lợi mà nhiều người thích sử dụng nó là bởi chất lượng cuộc họp full HD, âm thanh rõ ràng, đường truyền ổn định nên không làm gián đoạn cuộc gọi. Đặc biệt là cho phép chia sẻ video màn hình và chế độ room chat rất nhanh.
Ngoài ra, Zoom Cloud Meeting có tính năng đồng hóa, hỗ trợ quá trình sắp xếp lịch họp trở nên dễ dàng hơn. Nó còn cung cấp hội nghị truyền hình giúp người quản lý dễ dàng chia sẻ nội dung cuộc họp với các cấp lãnh đạo hoặc những cá nhân khác từ xa.
Với những tính năng tiện lợi như trên, các doanh nghiệp vừa và nhỏ, giáo viên và học sinh sinh viên là những đối tượng nên sử dụng.
Phần mềm này sẽ là phương tiện hữu ích phục vụ cho công việc cũng như học tập của họ. Vậy tại sao những đối tượng trên nên sử dụng phần mềm Zoom?
Đối với các nhà doanh nghiệp vừa và nhỏ, những buổi họp của họ có số lượng người tham gia sẽ thường không quá 50 người. Những người quản lý hoặc ban lãnh đạo đều là những đối tượng thường xuyên phải đi công tác hoặc giải quyết nhiều công việc cùng một lúc. Điều này buộc họ phải có một thiết bị để có thể điều hành công việc và tổ chức cuộc họp từ xa.
Đôi lúc các nhà doanh nghiệp cần tổ chức cuộc họp với ban lãnh đạo và tất cả nhân viên công ty. Họ có thể tận dụng tính năng cho phép tối đa 1000 người tham gia với 49 video xuất hiện trên màn hình. Điều này giúp nhân viên dễ dàng đối thoại với lãnh đạo, tạo điều kiện xây dựng một cuộc họp hoàn hảo nhất.
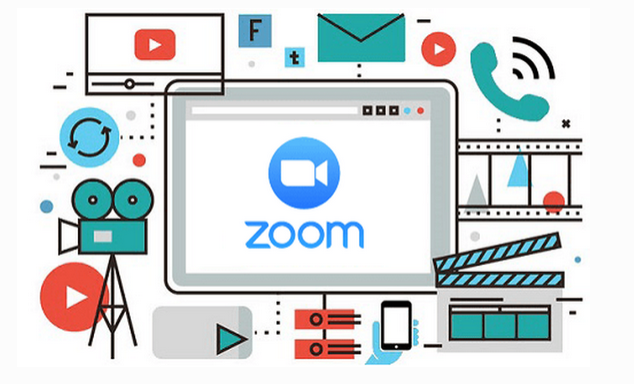
Với chức năng nhắc nhở cuộc họp, người quản lý chỉ cần lên lịch cuộc gọi sau đó gửi ID và thông báo đến những bộ phận liên quan. Cách này đơn giản và nhanh gọn hơn với phương pháp thông báo, nhắc nhở trực tiếp như trước kia. Hơn nữa, khi cuộc họp bắt đầu, người quản lý có thể kiểm soát được số lượng người tham gia họp, từ đó biết được ai vắng mặt.
Nhiều doanh nghiệp nên sử dụng phần mềm này để ghi lại cuộc họp, từ đó tạo được nguồn tài liệu cho công ty mình. Đây là một cách lưu trữ giữ liệu thông minh trong thời đại công nghiệp hóa, hiện đại hóa như hiện nay.
Thậm chí, sẽ có những cá nhân tham gia cuộc họp trong lúc đang di chuyển trên những phương tiện giao thông như ô tô, tàu. Nhờ có tính năng hỗ trợ an toàn khi hội họp nên mọi thứ trở nên thuận tiện hơn rất nhiều.
Đối với giáo dục, giáo viên cũng nên sử dụng phần mềm này để kết hợp trong việc giảng dạy kiến thức và giao nhiệm vụ, bài tập cho học sinh, sinh viên.
Với Zoom Cloud Meeting, những bài học vẫn sẽ được giáo viên truyền tải đến học sinh mà không cần phải tới lớp. Học sinh, sinh viên vẫn có thể tiếp thu kiến thức và thực hiện bài tập thông qua phần mềm học online này.
Nếu giáo viên luôn phiền não vì thái độ học tập không nghiêm túc của sinh viên, với Zoom, vấn đề này sẽ được giải quyết vì họ có thể nhìn thấy sự tham gia của sinh viên hay không. Hệ thống cũng sẽ tự động kiểm tra lượt thành viên truy cập và tham gia vào cuộc họp. Điều này giúp các thầy cô có được sự đánh giá kết quả học tập được khách quan hơn.
Với việc học tại nhà sẽ khiến cho sự an toàn của học sinh, sinh viên được nâng cao hơn khi không cần phải di chuyển đến địa điểm học. Hoặc đôi khi, thời gian học trên lớp không đủ, hoặc học sinh có những vấn đề chưa thực sự hiểu thì phần mềm Zoom sẽ là cầu nối giúp giáo viên giải quyết những vấn đề trên.
Một tiết học kéo dài khoảng 40 phút, thời gian giải lao và sau đó lại tiếp tục vào bài học. Với lịch trình như vậy thì cả giáo viên và học sinh có thể sử dụng phiên bản miễn phí của Zoom để tiết kiệm chi phí học tập. Ngoài ra, phần mềm này cũng là một phương tiện hữu ích cho các bạn học sinh, sinh viên có thể học nhóm, thảo luận và trao đổi cùng nhau trong quá trình học tập.
Nếu yêu cầu của tiết học kéo dài hơn so với thời gian 40 phút, thì đối tượng này có thể đăng ký gói cước pro để không bị gián đoạn bài học. Như Tài đã đưa ra thông tin về giá trước trước đó, chi phí cho gói này không quá đắt đúng không nào?
Đặc biệt, khi bị gặp vấn đề với kỹ thuật hoặc lỗi từ một yếu tố khách quan nào đó liên quan đến nhà quản lý phần mềm. Đừng lo lắng, đội ngũ quản trị viên sẽ là người khắc phục và giải quyết vấn đề cho bạn.
Tính năng của phần mềm Zoom
Nhiều người đã và đang sử dụng phần mềm này cho biết rằng họ rất hài lòng với Zoom. Để có được những lời nhận xét như vậy là nhờ tính năng đa dạng và dễ sử dụng của nó. Cùng Tài tìm hiểu những tính năng của phần mềm Zoom nhé!
Tính năng gọi video: Đây là một tính năng chính của phần mềm này. Phần mềm cho phép gọi video và gọi âm thanh trong mọi khoảng cách và vị trí địa lí. Dù gọi từ nơi xa đến mức nào thì tín hiệu và chất lượng cuộc gọi vẫn được đảm bảo. Hơn thế, Trong cuộc gọi này không giới hạn số lượng người tham gia, chỉ cần họ có mã số để vào cuộc họp là được.
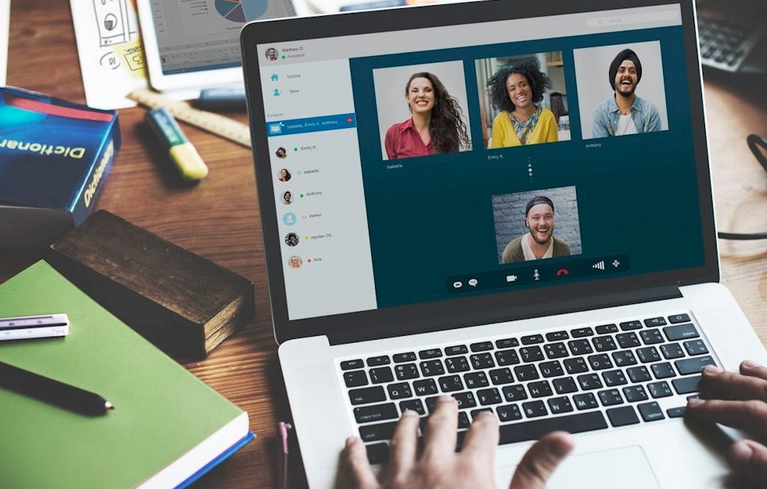
Tính năng gọi video
Những người tham gia vào cuộc họp hoàn toàn có thể nhìn thấy lẫn nhau thông qua màn hình thiết bị họ sử dụng. Họ cũng có thể trao đổi, phát biểu, đưa ra ý kiến một cách tự nhiên như thể là cuộc họp diễn ra trực tiếp. Hoặc nếu không thể phát biểu qua cuộc gọi thì sẽ có phần bình luận bên ngoài, mọi người đều có thể đọc lại và trao đổi cùng nhau tại ô bình luận đó.
Tính năng ghi lại cuộc họp. Đây thực sự là một điểm cộng cho phần mềm này. Bạn chỉ cần bấm nút ghi âm là toàn bộ mọi hoạt động diễn ra trong suốt cuộc họp hoặc buổi học, thảo luận đều được ghi lại. Cuộc họp kéo dài bao lâu, thì video sẽ được lưu lại bấy lâu, trừ phi bạn tắt chế độ đó.
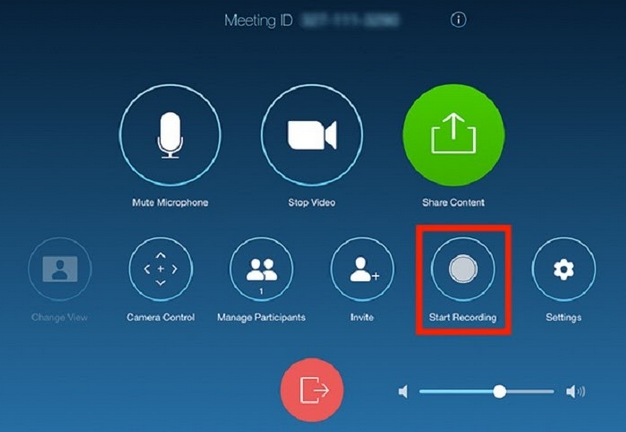
Nhờ vào điều này mà những ai vắng mặt đều có thể xem lại và không bị bỏ lỡ những nội dung quan trọng. Đoạn video ghi lại này sẽ được lưu vào trang chủ của phần mềm, tất cả mọi người đều có thể xem lại bất cứ khi nào họ cần.
Đặc biệt, nó cũng sẽ được lưu vào máy chủ của người thực hiện thao tác ghi âm, giúp họ dễ dàng lưu trữ và tìm kiếm những thông tin quan trọng.
Tính năng chia sẻ tài liệu:
Đây là tính năng tiếp theo Tài muốn giới thiệu đến mọi người. Chức năng này là công cụ hữu ích cho người thuyết trình khi họ muốn chiếu những trang trình chiếu powerpoint, word, hình ảnh hoặc bất cứ thứ gì trong quá trình họp. Tất cả mọi người đều có thể tự theo dõi bằng thiết bị của mình. Người nói cũng dễ dàng chỉ ra những điểm mà mình muốn nhấn mạnh.
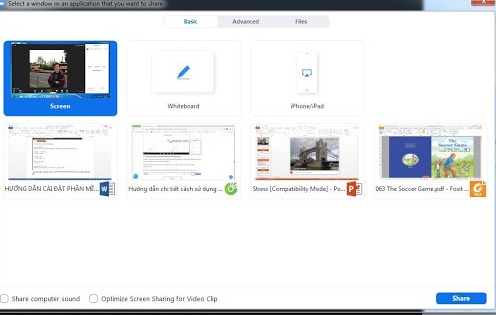
Đối với giáo viên khi dạy online cũng vậy, họ có thể chia sẻ tài liệu về buổi học hôm đó cho học sinh thay vì phát tài liệu bằng giấy như trước kia. Cách này giúp tiết kiệm một số tiền khá lớn cho người dạy, người học.
Tính năng tạo cuộc thăm dò ý kiến:
Nếu trong cuộc họp bạn cần thảo luận và đưa ra kết luận về một vấn đề nào đó thì bạn có thể dùng tính năng này của Zoom. Đây là tính năng giúp cho người bắt đầu cuộc họp xử lý công việc dễ dàng hơn, lấy ý kiến từ các thành viên tham gia một cách nhanh chóng. Người này cũng có thể kiểm soát được những ai chưa đưa ra ý kiến hoặc thực hiện khảo sát.

Tính năng tạo cuộc thăm dò ý kiến
Tính năng tắt tiếng người tham gia cuộc họp:
Đây sẽ là cách giúp cho người quản lý cuộc họp kiểm soát tốt được tình hình. Trên thực tế, trong quá trình cuộc gọi diễn ra, có rất nhiều yếu tố bên ngoài làm ảnh hưởng tới chất lượng cuộc họp như tạp âm, âm thanh gây nhiễu. Người quản lý hoàn toàn có thể tắt tiếng người tham gia để giữ yên lặng cho cuộc họp.
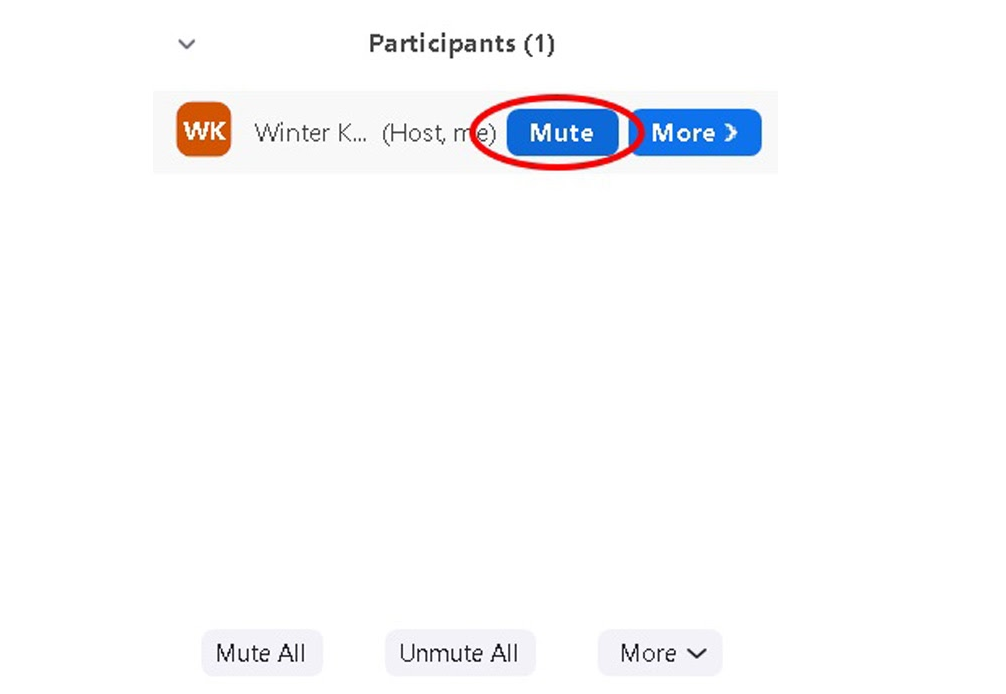
Tính năng tắt tiếng
Ngoài ra còn có chế độ tắt màn hình cuộc gọi video. Thường thì chức năng này dành cho những ai ngại phải đối diện với mọi người trong cuộc gọi. Hoặc dành cho những ai đang ở nơi không tiện để mọi người nhìn thấy, làm ảnh hưởng tới người khác.
Tính năng nhắn tin:
Thêm một điều khá thú vị đó chính là bạn hoàn toàn có thể gửi tin nhắn trên phần mềm Zoom. Tương tự với các ứng dụng khác dùng để gửi tin nhắn như Messenger, Zoom cũng có thiết kế những biểu tượng cảm xúc, tính năng gửi hình ảnh, ghi âm… Đem lại cảm giác thú vị và mới lạ cho người sử dụng.
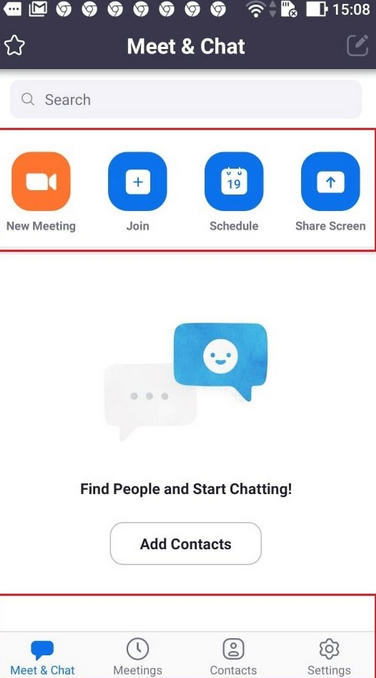
Tính năng gửi tin nhắn
Chi phí sử dụng phần mềm Zoom
Một điểm rất vui dành cho những ai có nhu cầu muốn sử dụng ứng dụng này cho công việc và học tập đó chính là hiện nay phần mềm có phiên bản miễn phí. Tuy nhiên, với bản miễn phí này bị giới hạn một số tính năng. Theo đó, phần mềm chỉ cho phép tối đa 100 người tham gia vào cuộc họp. Đồng thời, cuộc họp chỉ được diễn ra tối đa 40 phút cho một lần bắt đầu cuộc gọi.
Đối với những đối tượng cần sử dụng phần mềm này vì đặc thù của công việc thì nên đăng ký những gói cước phù hợp để cuộc họp không bị gián đoạn. Nhà quản lý sẽ có những gói cước và chi phí khác nhau cho bạn lựa chọn tùy vào nhu cầu của mình và doanh nghiệp sử dụng. Giá cả của những gói cước này cũng rất vừa phải, trung bình chỉ khoảng 14,99 đô la/tháng/máy chủ.
Một điểm lưu ý quan trọng mà Tài muốn bật mí đến mọi người để tránh sự hiểu nhầm về việc đăng ký gói cước sử dụng. Khi một người đăng ký gói cước trên một máy chủ là đã đủ điều kiện để sử dụng phần mềm. Và tất nhiên là dùng với tất cả những tính năng, yếu tố thời gian và số người tham gia là không giới hạn.
Bảng giá Zoom tính theo năm
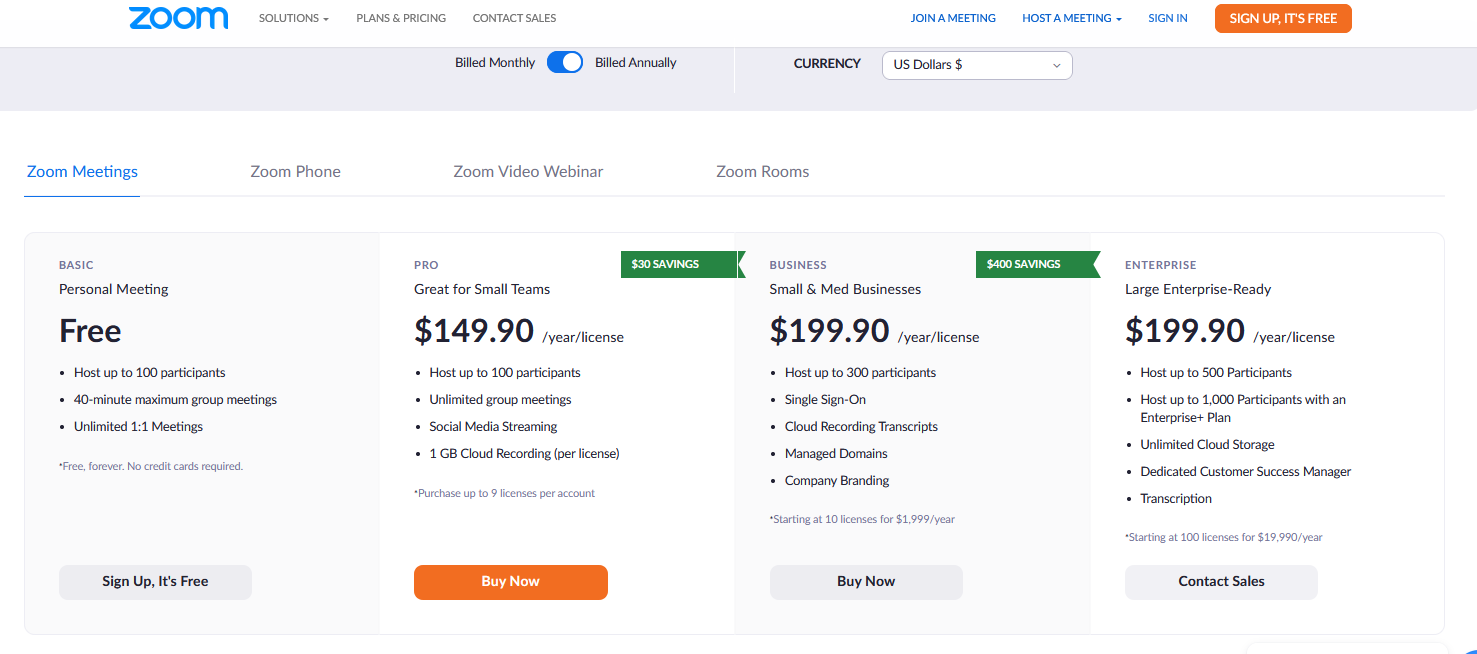
Bảng giá Zoom tính theo tháng
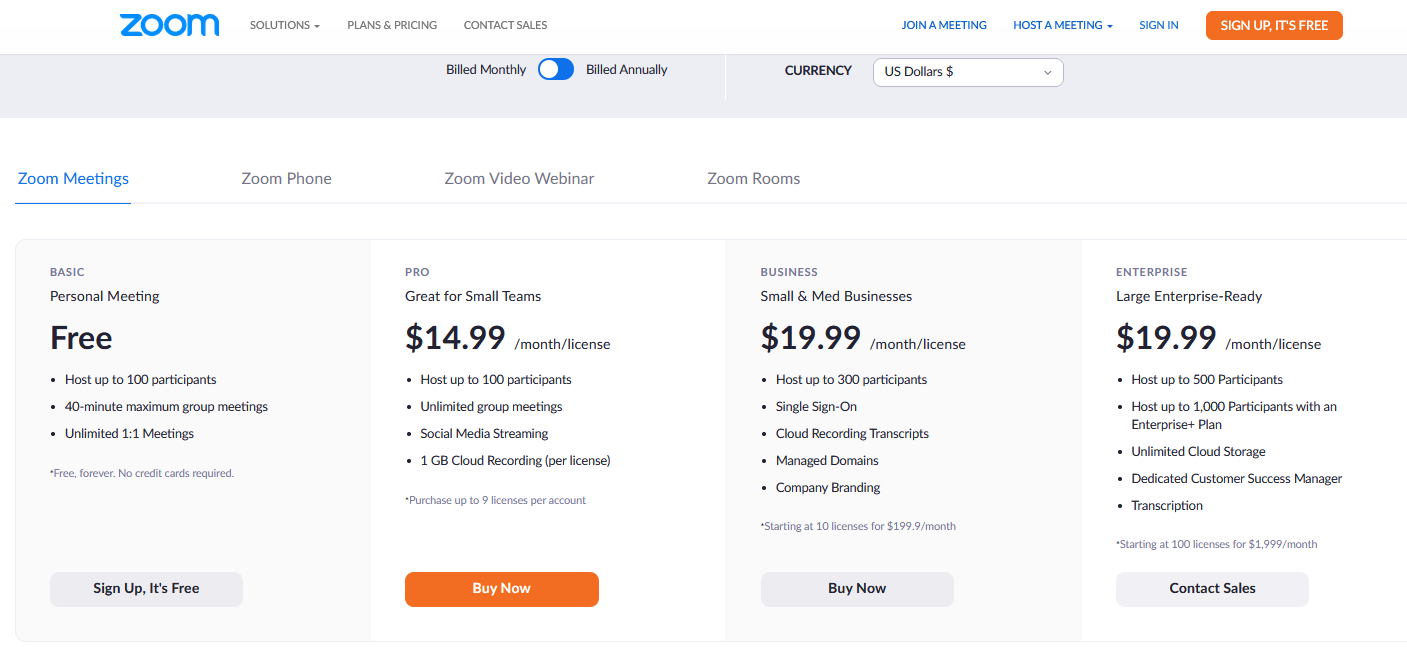
Ví dụ gói cước phần mềm Zoom
Điều này cũng có nghĩa rằng khách mời được thêm vào cuộc họp sẽ không phải mất bất kỳ một chi phí nào khác. Họ vẫn hoàn toàn có thể sử dụng chức năng, lưu trữ giữ liệu như bình thường. Sau đây Tài xin giới thiệu đến bạn một số những gói đăng kí Zoom phù hợp để những ai có nhu cầu sử dụng tham khảo và lựa chọn.
Gói pro (Phù hợp với những nhóm nhỏ): Giá của gói này là $13,33/tháng/máy chủ. Bao gồm những tính năng cơ bản cùng những tính năng nổi trội được bổ sung như: 100 người tham gia, thời gian cho cuộc họp kéo dài tới 24 giờ, chế độ hình ảnh full HD, người quản lý được quyền chỉnh sửa ID cho người tham gia.
Gói Business (Dành cho doanh nghiệp quy mô vừa và nhỏ): Với giá là $19,99/tháng/máy chủ. Đặc biệt gói này cho phép sử dụng trên 10 máy chủ khác nhau.
Gói cước này bao gồm tất cả tính năng của gói Pro, thêm vào đó là những chức năng được bổ sung phải kể đến như sau: địa chỉ URL hoàn toàn tùy biến, chỉ cần đăng nhập ở lần đầu tiên sử dụng, tạo quyền quản lý, được quyền xây dựng thương hiệu cá nhân cho công ty, có thể thay đổi địa chỉ Email khi cần thiết…
Gói tăng thêm số người tham gia: Gói đăng ký này được áp dụng đối với những đối tượng đã đăng ký gói pro hoặc business nhưng lại có nhu cầu thêm số người tham gia cuộc họp. Đối với những máy chủ đã đăng ký gói pro thì phải bỏ thêm $64,99 để được cho phép thêm tối đa 500 người tham gia và $104,99 để được cho phép tối đa 1000 người tham gia cuộc họp.
Tương tự như vậy, đối với những máy chủ đã đăng ký gói business trước đó thì phải bỏ thêm $69,99 để được cho phép tối đa 500 người tham gia họp. Hoặc bỏ ra thêm $109,99 để có số lượng người tối đa là 1000 người trong cuộc họp.
Gói bổ sung tính năng tùy chọn: Với gói này, bạn chỉ cần bỏ ra từ $40/tháng thì có thể đăng ký sử dụng một trong những tính năng sau đây: Có thể lưu trữ video đã ghi lại trên nền tảng đám mây. Được tham gia vào Zoom Room. Được thể chọn thêm hội thảo video…





